- DarkLight
C2838 - ¿Cómo traspaso los datos de un equipo a otro que no están en red?
- DarkLight
¿Cómo traspaso los datos de un equipo a otro que no están en red?
Para traspasar los datos que tienes en un equipo, a otro que no están en red, has de realizar una copia de seguridad de esos datos y restaurarlos en el nuevo equipo.
Para realizar la copia de seguridad, dirígete al menú Archivo del programa y selecciona el apartado Seguridad.
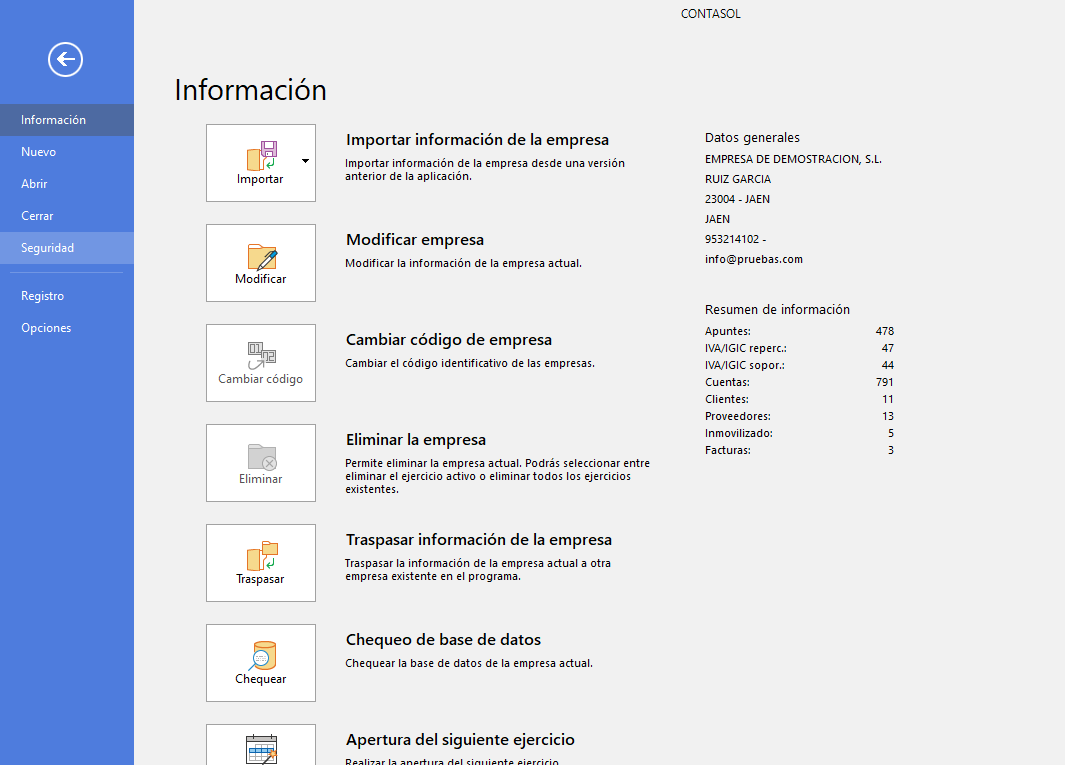
Dentro del apartado Seguridad > opción Copia de Seguridad
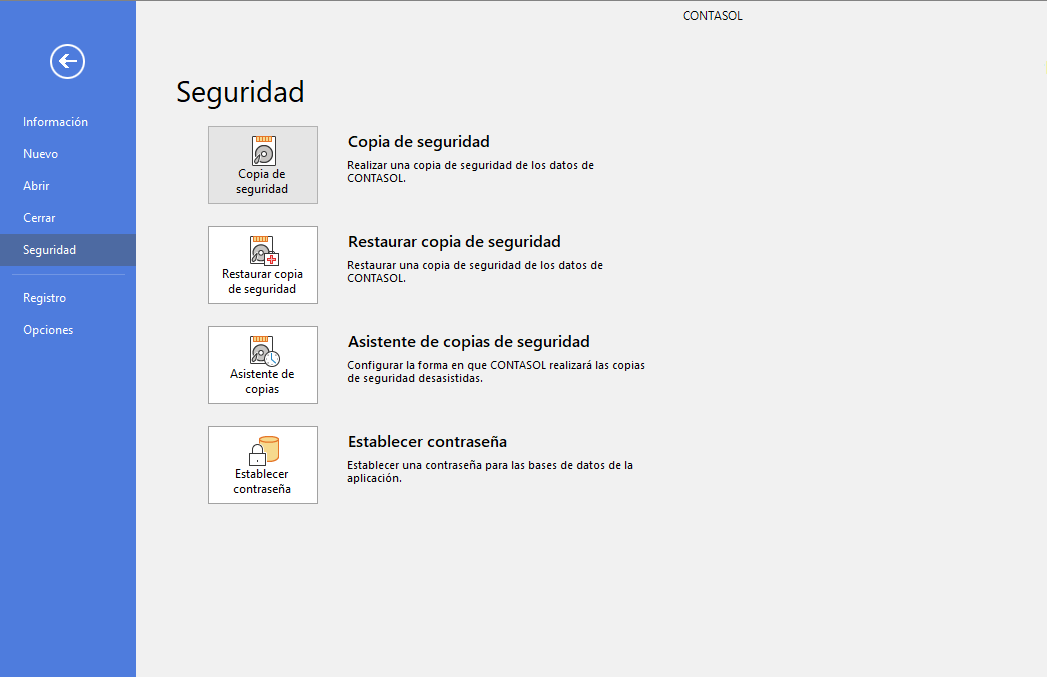
A continuación, selecciona la opción de copia de seguridad que quieres realizar.
- Datos de la empresa: en esta opción sólo realizas copia de la empresa y ejercicio seleccionado, tienes la opción de incluir los datos genéricos del programa.
- Datos genéricos del programa: sólo realizas la copia de los datos genéricos, no realizas copia de ningún dato de empresa.
- Todos los archivos existentes dentro de la ubicación de datos del programa: copia de todas las empresas, con todos sus ejercicios, además de los datos genéricos del programa.
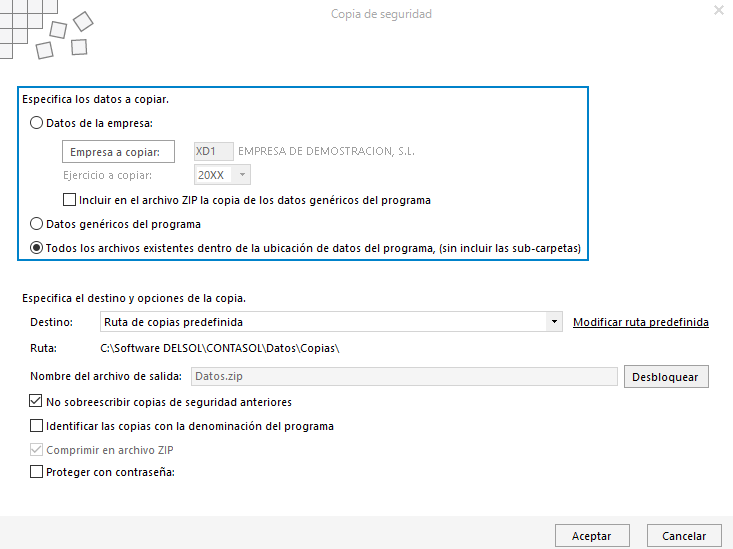
Una vez elegido el tipo de copia de seguridad que quieres realizar, especifica el destino, donde deseas realizar la copia.
- Ruta de copia predefinida: realizas la copia en la ubicación que tienes configurada por defecto en el programa.
- Ubicación especifica: indicas una ruta específica para esta copia de seguridad.
- Correo electrónico: al realizar la copia la envías al correo que específicas en el destinatario.
- Servidor FTP configurado: puedes configurar un servidor FTP, para que guardar la copia en él al realizarla.
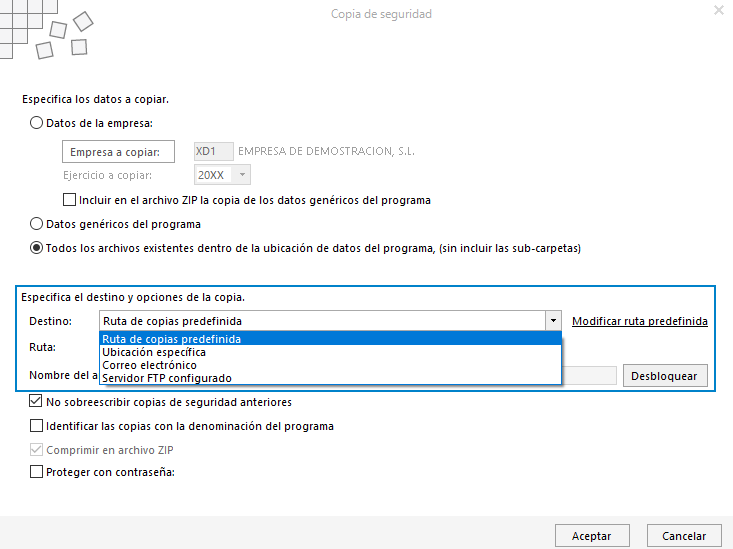
Por último, indica las opciones que desees para generar la copia.
- No sobrescribir copias de seguridad anteriores
- Identificar las copias con la denominación del programa
- Comprimir en archivo ZIP
- Proteger con contraseña (esta opción se muestra al activar la opción de comprimir en archivo ZIP)
Cuando ya tengas todo configurado, pulsa Aceptar y se procede a realizar la copia de seguridad.
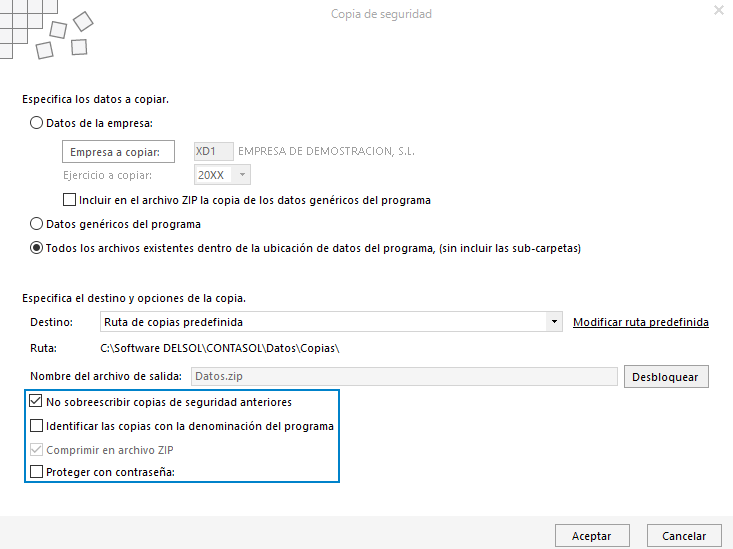
Una vez realizada la copia, dirígete a la ubicación, donde has generado la copia de seguridad y traslada esa carpeta al nuevo ordenador.
Cuando hayas guardado la copia de seguridad en tu nuevo equipo, accede al programa y dirígete al menú Archivo > opción Seguridad.
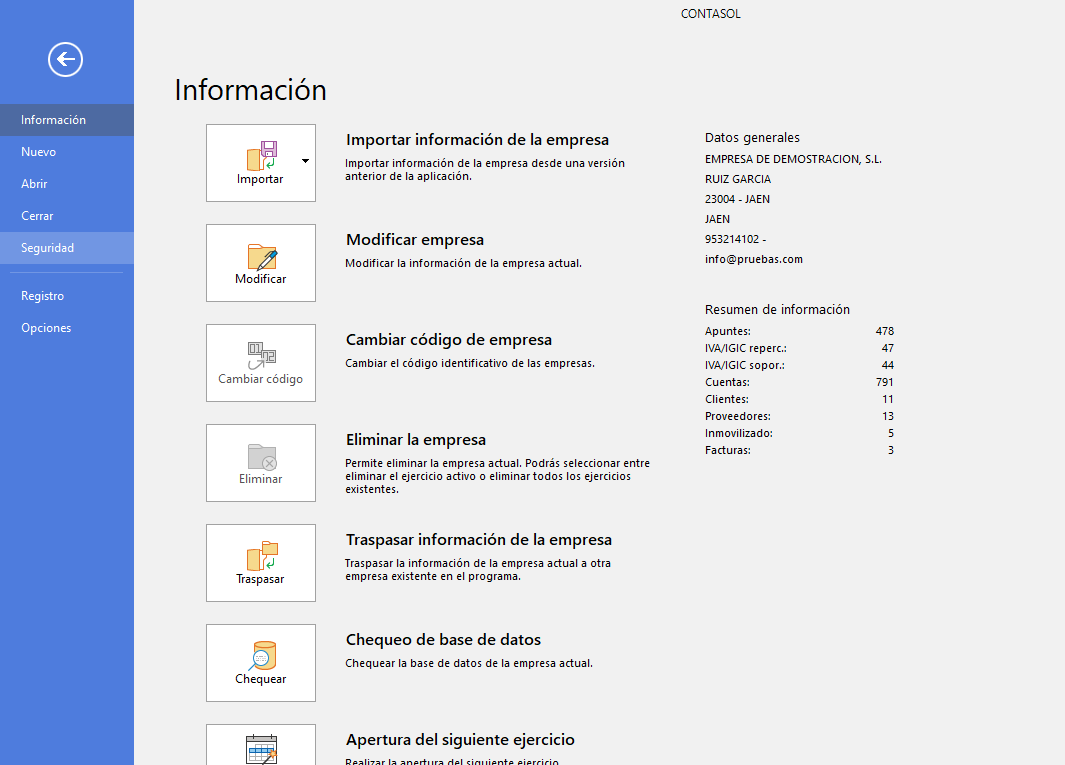
Una vez seleccionada la opción Seguridad, pulsa en el icono Restaurar copia de seguridad.
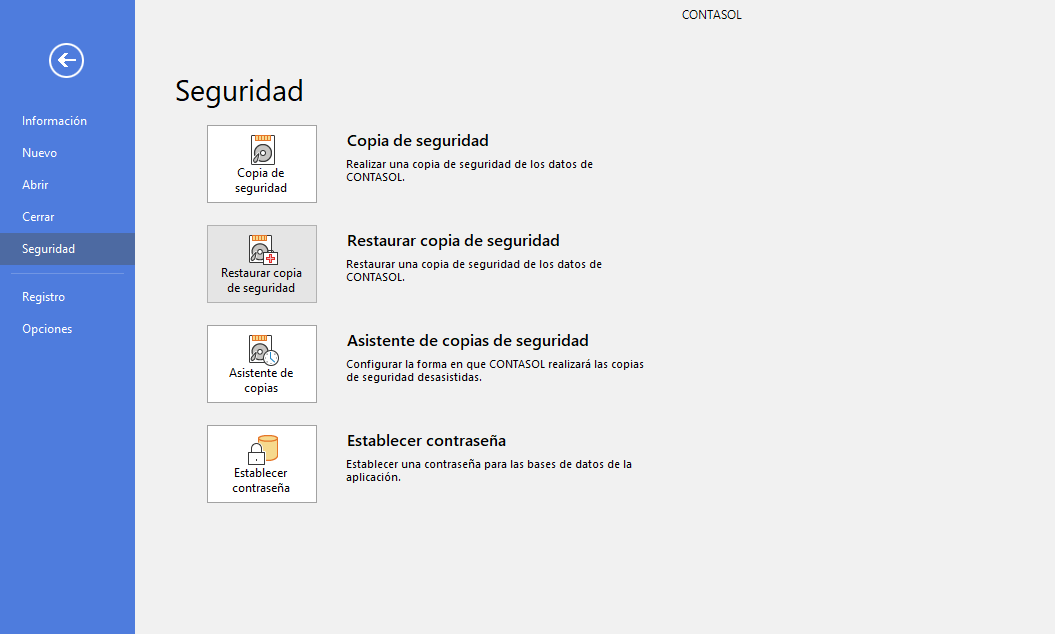
En la ventana Restauración de copias de seguridad, marca la opción Datos de la empresa, indica el código de la empresa a restaurar y el ejercicio que quieres restaurar.
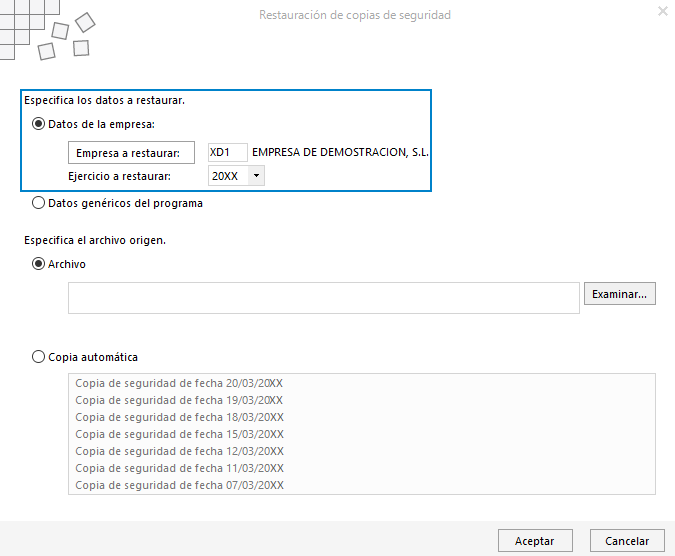
En la opción Especifica el archivo de origen, marca Archivo y busca la ruta donde has guardado la copia de seguridad en este equipo. Pulsa Aceptar.

Al pulsar Aceptar, se muestra una ventana informándote de que se va a restaurar la copia de seguridad, pulsa Sí, para continuar con la restauración.
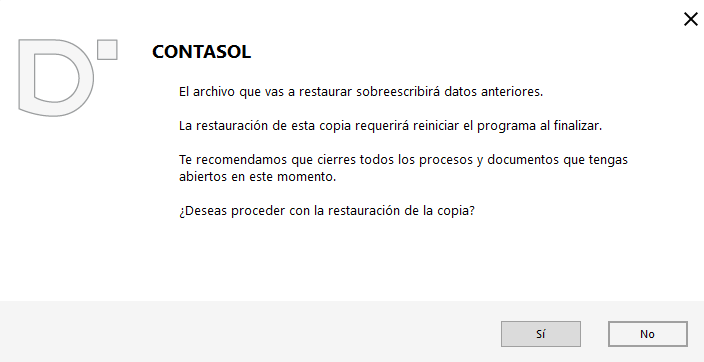
Una vez finalizada, pulsa Aceptar en la siguiente ventana.
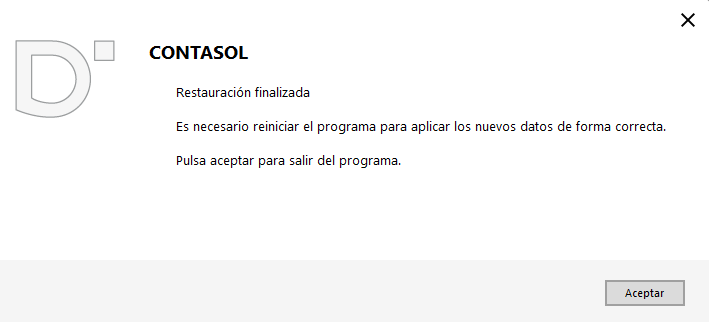
El programa se cierra, vuelve a entrar en él. Repite el proceso de restauración, con todas las empresas y ejercicios que quieras importar al nuevo equipo.
Cuando ya tengas todas las empresas con sus ejercicios en el nuevo equipo, importa los datos generales de la aplicación. Para ello, accede nuevamente en el menú Archivo > opción Seguridad > opción Restaurar copia de seguridad.
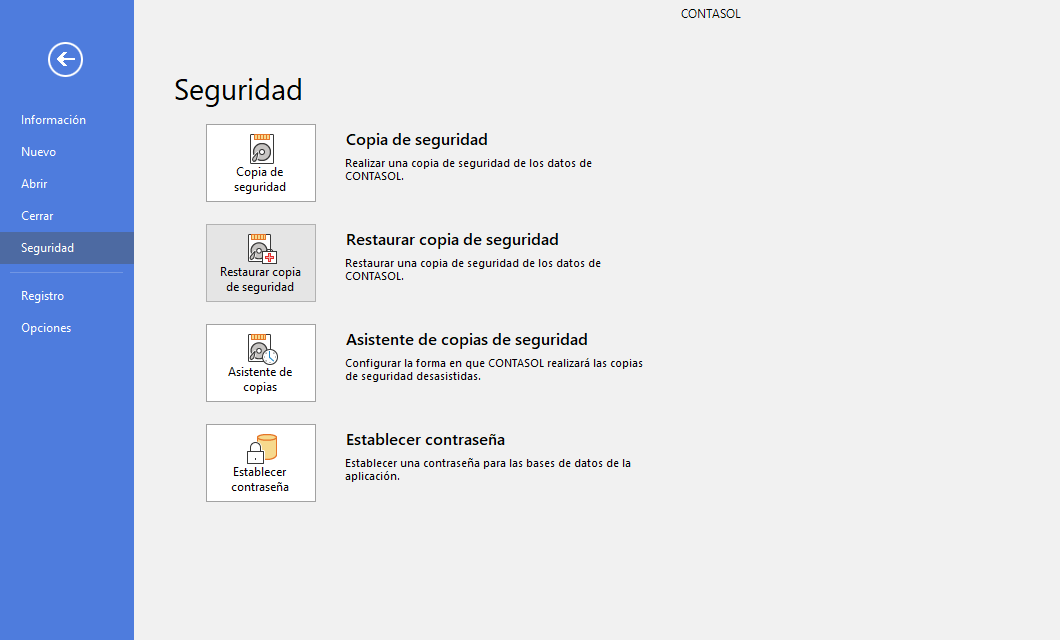
Y en la ventana de Restauración de copia de seguridad, en esta ocasión selecciona Datos genéricos del programa
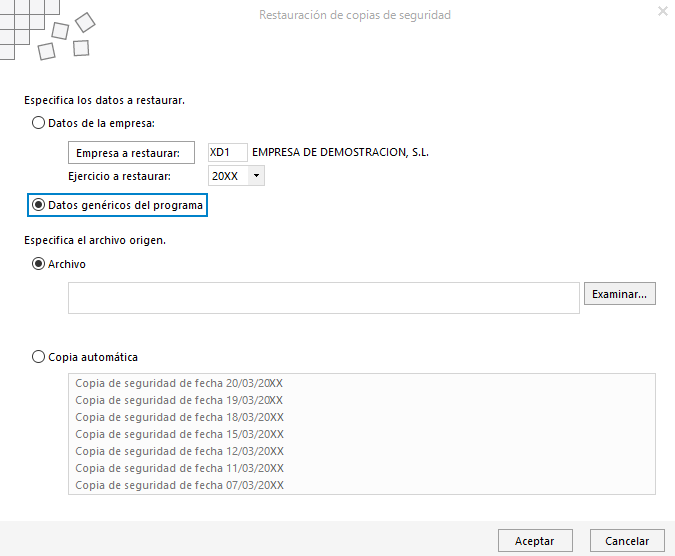
En el apartado Especifica el archivo de origen, pulsa Examinar y seleccionando la ruta donde has guardado la copia de seguridad. Una vez tengas todos los datos seleccionados, pulsa el botón Aceptar.

Al pulsar Aceptar, muestra una ventana informándote de que se va a restaurar la copia de seguridad, pulsa Sí, para continuar con la restauración.
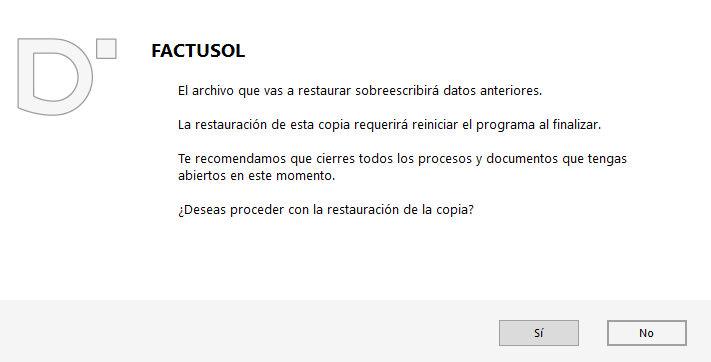
Una vez finalizada, la restauración, pulsa Aceptar a la siguiente ventana.
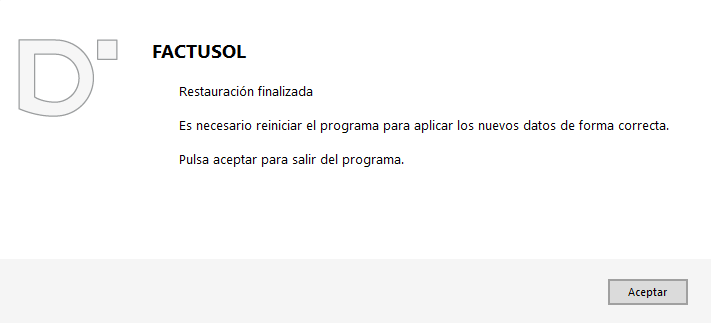
El programa se cierra, vuelve a entrar en él. De esta manera, ya dispones de tus datos y empresas en un nuevo equipo.

