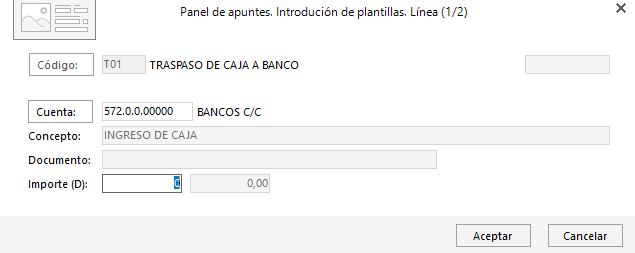- DarkLight
C2526 - ¿Cómo creo un asiento predefinido?
- DarkLight
¿Cómo creo un asiento predefinido?
La aplicación permite crear plantillas de asientos para utilizarlas desde la introducción de asientos.
Para realizar este proceso, accede a la solapa Entorno > grupo Ficheros > icono Plantillas.

También puedes acceder a las Plantillas desde la Introducción de asientos. Pulsa el icono Plantillas del grupo Útiles.
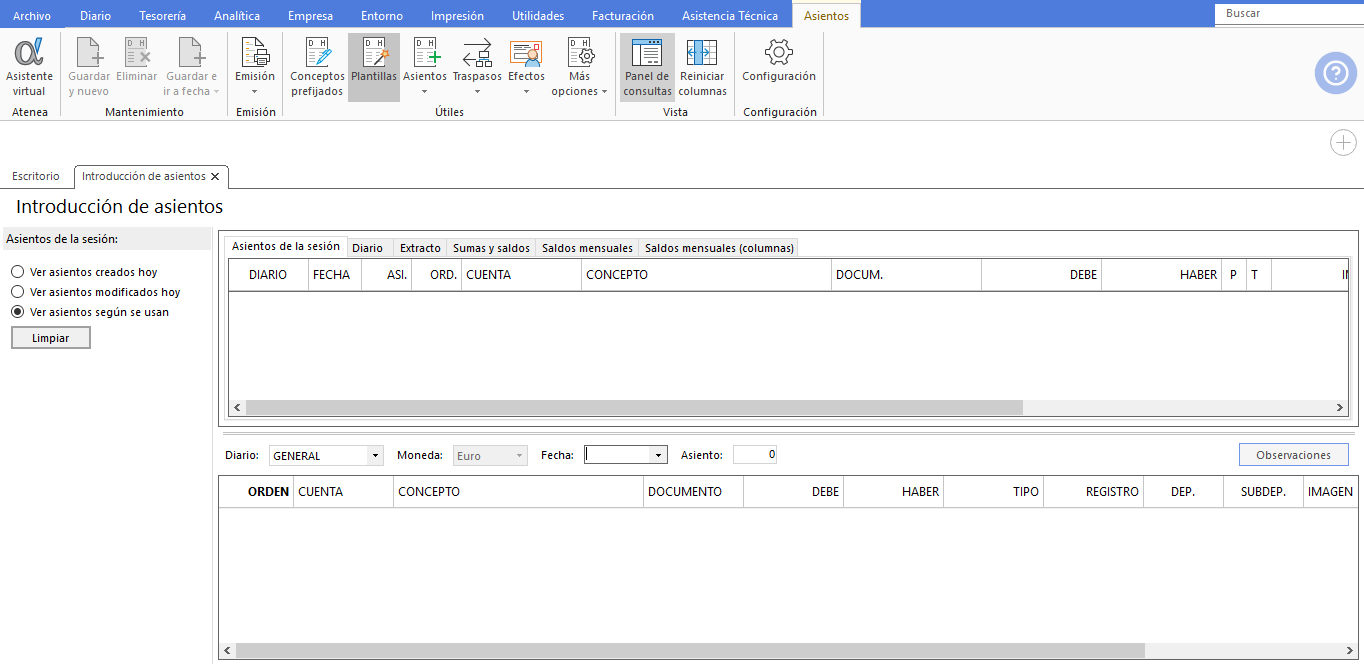
En la ventana Plantillas, pulsa el icono Nuevo o Duplicar, del grupo Mantenimiento.
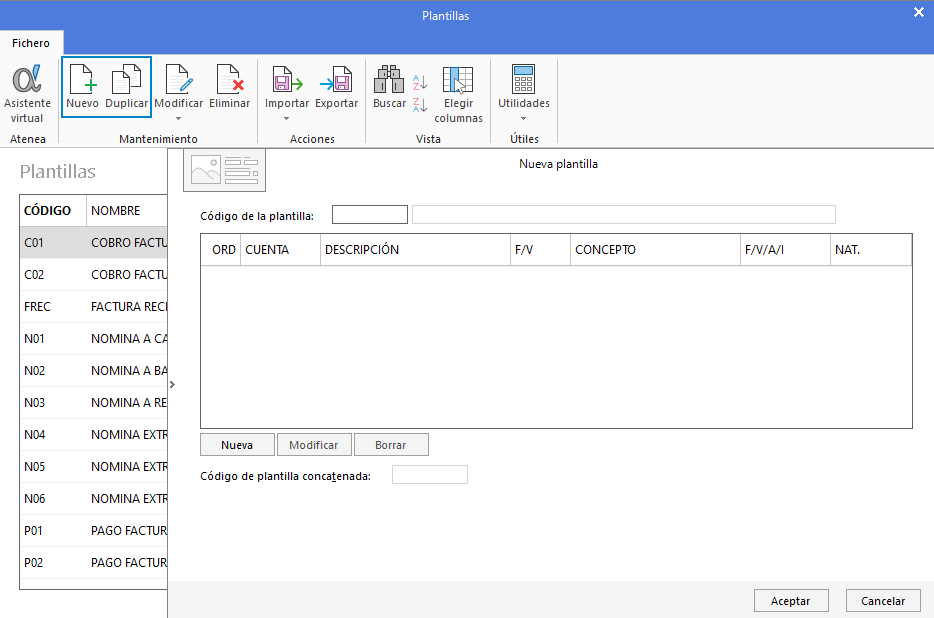
- Código de la plantilla: Es una clave alfanumérica de un máximo de 5 caracteres, que utilizaremos para identificar y utilizar la plantilla. A parte de indicar el código cumplimenta el campo de la derecha con una descripción de la plantilla.
A continuación, en la ventana Nueva plantilla, pulsa el botón Nueva para añadir y parametrizar los apuntes que componen la plantilla del asiento.
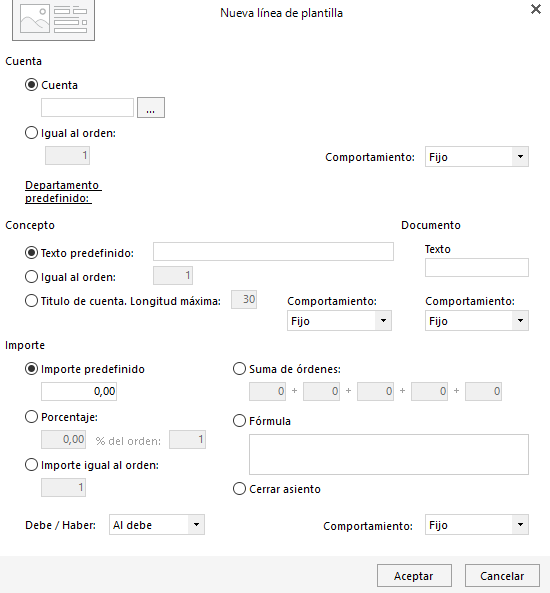
- Cuenta:
- Cuenta: informa la cuenta contable de la línea.
- Igual al orden: marca la casilla si deseas que seleccione la misma cuenta informada en la línea que requieras.
- Comportamiento: elige Fijo si quieres que siempre cumplimente la misma cuenta o Variable si deseas la posibilidad de cambiarla al realizar el asiento.
- Departamento predefinido: este campo muestra el departamento y/o el subdepartamento asociado a la cuenta contable, en el caso de que la empresa trabaje con contabilidad analítica.
- Concepto:
- Texto predefinido: cumplimenta el campo con el texto que deseas que muestre en la columna Concepto del asiento.
- Igual al orden: activa la casilla si deseas que cumplimente la misma información indicada en el orden que introduzcas.
- Título de cuenta. Longitud máxima: marca la opción para mostrar el título de la cuenta hasta el número de caracteres que marques.
- Comportamiento: elige Fijo si quieres que siempre ponga la misma cuenta, Variable si deseas la posibilidad de cambiarla o Ampliable si quieres añadir texto al predefinido al realizar el asiento.
- Documento:
- Texto: cumplimenta en el campo texto la información que deseas que muestre en la columna Documento.
- Comportamiento: elige Fijo si quieres que siempre ponga la misma cuenta, Variable si deseas la posibilidad de cambiarla o Ampliable si quieres completar el texto predefinido con información que cambie al realizar el asiento.
- Importe:
- Importe predefinido: la cuantía que deseas que cumplimente en la línea de la plantilla. Deja el importe a 0,00 para informarlo al realizar el asiento.
- Porcentaje: selecciona la casilla para indicar un porcentaje a aplicar al orden especificado.
- Importe igual al orden: marca la casilla para repetir el importe de la línea que desees.
- Suma de órdenes: Es la suma de los importes de varios apuntes creados anteriormente en la plantilla, que tendrá la cuenta contable de la línea. Como máximo se puede indicar hasta cinco líneas o apuntes.
- Fórmula: Dentro de este campo, se configura las operaciones aritméticas necesarias para el cálculo del importe de la cuenta contable, a partir de las cuotas de los anteriores apuntes de la plantilla. Estos apuntes, se identifican con la letra L seguida del número de la línea. Por ejemplo, L1 * 0,21.
- Cerrar asiento: con esta opción se finaliza el asiento, ayudando a saldar el importe que deberá de llevar la cuenta contable de la línea según la información introducida en el mismo.
- Debe / Haber: indica la naturaleza de la línea seleccionando en el desplegable Al debe o Al haber.
- Comportamiento: elige Fijo si quieres que siempre cumplimente la misma cuenta o Variable si deseas la posibilidad de cambiarla al realizar el asiento.
Para usar la plantilla ya creada, en la introducción de asientos, introduce la fecha y el asiento a introducir, y una vez situado el cursor en la columna CUENTA pulsa la tecla F3 para acceder al fichero de plantillas y seleccionar las que desees utilizar.
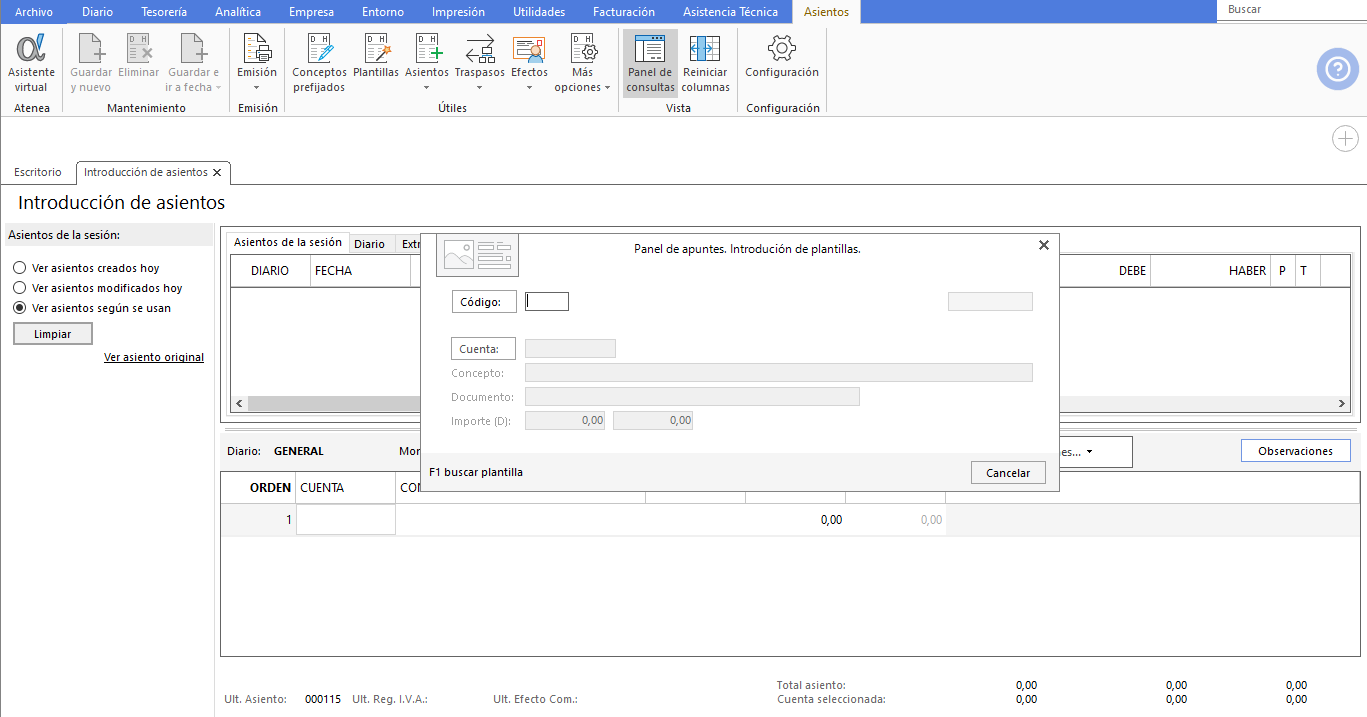
En la ventana Panel de apuntes. Introducción de plantillas, introduce el código de la plantilla o selecciónala de la lista pulsando el botón Código.
A continuación, introduce en cada línea de la plantilla la información requerida.